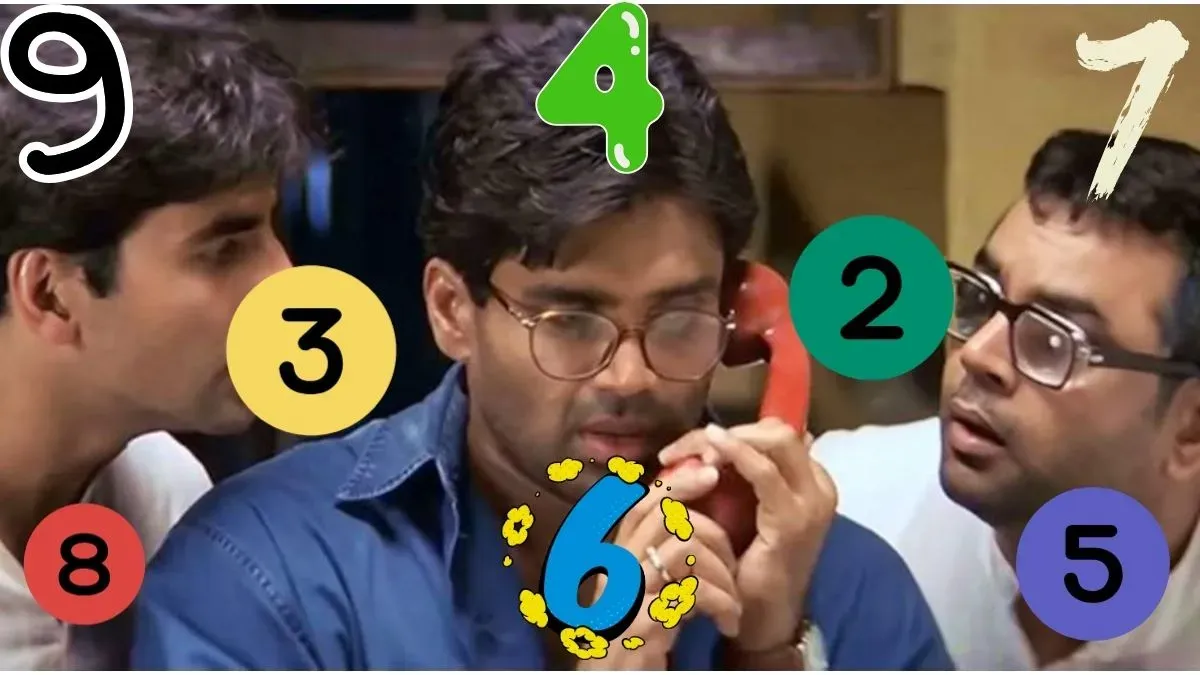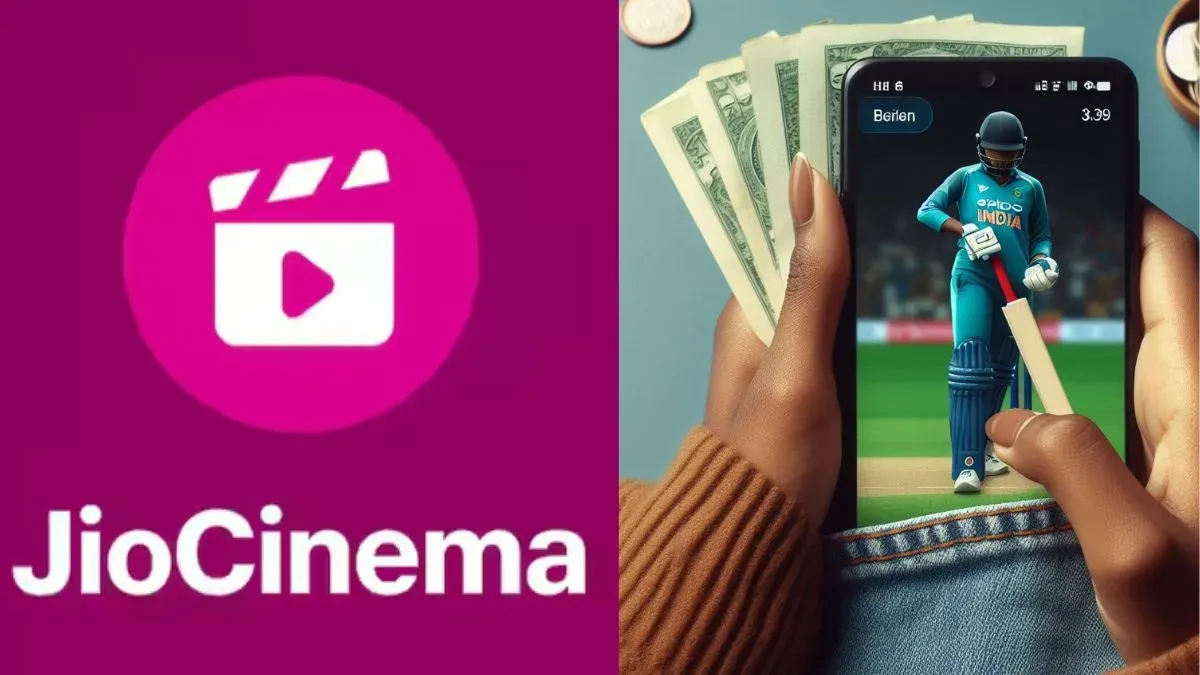पासवर्ड मैनेज करना
पढ़कर शायद आपको लगे कि ये तो हमें पता है. फिर भी कुछ बातें ऐसी हैं जिनका धयान रखना बेहद जरूरी है. होता ये है कि जब भी आप कोई यूजर नेम और पासवर्ड डालते हैं तो सन्न से एक पॉप अप आता है सेव करने का और हमें पता ही नहीं चलता कि कब हम इसको ओके कर देते हैं. कई बार ये जल्दबाजी या अनदेखी बड़ी भारी पड़ती है.आपको करना क्या है?
सबसे पहले यदि आप क्रोम का इस्तेमाल अपने निजी लैपटॉप या कंप्यूटर पर नहीं करते जैसे ऑफिस या कोई सार्वजनिक जगह पर, तो भूल कर भी पासवर्ड सेव करने का विकल्प ऑन नहीं रखना है. हां सिस्टम यदि आपका निजी है तो ये विकल्प आप उपयोग कर सकते हैं. वैसे किसी भी तरह के पासवर्ड को सेव रखना एक जोखिम ही है तो जितना हो सके बचना चाहिए, आए दिन सुनने में आता है कि फलां कंपनी के पासवर्ड हैक हो गए और निजी जानकारी पहुंच गई दुनियाभर में.
अब इसको बंद या चालू कैसे रखना है, उसके लिए आपको क्रोम के एकदम दायें कोने में आपकी प्रोफ़ाइल के ठीक बाजू में तीन डॉट्स पर क्लिक करना है और सेटिंग्स में जाना है. ऐसा करते ही एक नई स्क्रीन खुल जाएगी जहां आपको बायीं तरफ ऑटोफिल के अंदर जाना है. यहां पर सबसे ऊपर ही पासवर्ड दिखाई देगा. यदि आपको पासवर्ड सेव रखना है तो विकल्प चालू रखिए, नहीं तो बंद.
चालू रख रहे हैं तो नीचे नजर मारते रहिए, जहां आपके द्वारा सेव किए गए सभी पासवर्ड दिखाई देंगे. आप गैर जरूरी पासवर्ड यहां से हटा सकते हैं. आंख के पास वाले तीन डॉट्स पर क्लिक करके.

पासवर्ड सेव करिए या फिर सेव पासवर्ड पर नजर बनाए रखिए
गूगल क्रोम का काम सिर्फ पासवर्ड मैनेज करने तक सीमित नहीं है. सेटिंग्स के अंदर ऑटोफिल में आपको चेक पासवर्ड का विकल्प दिखेगा और इस पर क्लिक करते ही आपका गूगल क्रोम बताएगा कि कौन-कौन सा पासवर्ड कमजोर है या आपके अकाउंट की सुरक्षा खतरे में है. आप चाहें तो खुद नया पासवर्ड डालिए या गूगल क्रोम भी आपको मजबूत पासवर्ड बता सकता है.

पासवर्ड अच्छा है कमजोर
मीडिया प्लेयर और इमेज व्यूअर के तौर पर इस्तेमाल
गूगल क्रोम का एड्रेस बार सिर्फ सर्च करने का काम नहीं करता, बल्कि आप इसको किसी भी वीडियो या ऑडियो फ़ाइल को चलाने के लिए मीडिया प्लेयर की तरह भी इस्तेमाल कर सकते हैं.करना क्या है?
क्रोम खोलिए और किसी भी वीडियो या ऑडियो फाइल को ड्रैग करके एड्रेस बार पर ले जाइए. आपकी फाइल प्ले हो जाएगी. प्लेयर में प्ले, पॉज के बटन भी मिलेंगे और आवाज कम ज्यादा करने के भी. मीडिया प्लेयर के सबसे नीचे दायीं तरफ टैप करने पर पिक्चर इन पिक्चर का भी जुगाड़ है. लेकिन ये सिर्फ तस्वीरों के लिए है.
मीडिया प्लेयर के अलावा गूगल क्रोम इमेज व्यूअर भी बन जाता है. किसी भी इमेज को एड्रेस बार पर पेस्ट कीजिए और पलक झपकते ही आपकी फोटो क्रोम पर खुल जाएगी. ये फीचर तब बहुत काम का है जब कोई इमेज फॉर्मेट आपके सिस्टम पर खुल न रहा हो. गूगल क्रोम तकरीबन सभी फार्मेट को सपोर्ट करता है.
पसंद के पेज खोलने के लिए शॉर्टकट्स
बहुत से पेज होंगे जिनको आप बार-बार खोलते होंगे, जैसे कि फ़ेसबुक हो गया यूट्यूब हुआ या फिर आपके ऑफिस से जुड़ा एक वेबपेज. आप इनके लिए डेस्कटॉप पर एक शॉर्टकट्स भी बना सकते हैं. इस शॉर्टकट्स पर क्लिक कीजिए और वो वेबपेज क्रोम में खुल जाएगा. सबसे पहले पेज का या वेबसाइट का नाम एड्रेस बार में टाइप कीजिए और उसके बाद दायीं तरफ किनारे पर नज़र आ रहे तीन डॉट्स पर क्लिक करके मोर टूल्स पर जाइए. यहां आपको क्रिएट शॉर्टकट्स का विकल्प मिलेगा. हो गया काम. आप चाहें तो नाम भी रख लीजिए. ये शॉर्टकट्स आपको डेस्कटॉप पर मिल जाएगा.
डेस्कटॉप शॉर्टकट्स

क्रोम में शॉर्टकट बनाना

The Lallan Top Shortcut
नोटिफिकेशन बंद करना
क्रोम नोटिफिकेशन वैसे तो काम आने वाला फीचर है, विशेषकर जब आप WhatsApp जैसे ऐप इस्तेमाल करते हों. लेकिन कई बार आप ऐसी वेबसाइट को नोटिफिकेशन भेजने की अनुमति दे देते हैं जो ताबड़तोड स्पैम की बारिश कर देते हैं. एक समय आता है जब आप परेशान हो जाते हैं, तब आप चाहें तो टन-टन की आवाज से पीछा छुड़ा सकते हैं. सेटिंग्स में जाइए, यहां बायीं तरफ तीसरा विकल्प है प्राइवेसी का. इसके अंदर मिलेगा साइट सेटिंग्स, जिसके अंदर है नोटिफिकेशन. जहां आप अपने मन मुताबिक या तो सारे नोटिफिकेशन बंद करिए या किसी पेज या वेबसाइट का.
प्रायवेसी -साइट -नोटिफिकेसन
गलती से बंद हो गए टैब को फिर से खोलना
आप कुछ अर्जेंट काम कर रहे थे और गलती से आपका टैब बंद हो गया. आपको लगेगा कि गई भैस पानी में, लेकिन ऐसा कतई नहीं है. अरे भाई ये गूगल क्रोम है न कि नोटपैड जहां गलती से बिना सेव किए बंद कर दिया तो सारे किए कराए पर पानी फिर गया. टैब बंद हो गया तो Control+Shift+T दबा दीजिए. आपका बंद टैब फिर खुल जाएगा. आप सेटिंग्स में जाकर हिस्ट्री पर भी रीसेंटली ओपन टैब से इनको खोल सकते हैं.आर्टिकल को रीडिंग लिस्ट में डालना
आपने अपने पसंदीदा पेज या वेबसाइट के बुकमार्क्स तो बनाए होंगे क्रोमपर. अब आपको कोई आर्टिकल बहुत अच्छा लगा लेकिन पढ़ने का समय नहीं है, तो क्रोम पर जुगाड़ है. बुकमार्क वाले सितारे पर क्लिक कीजिए और दूसरा विकल्प ऐड टू रीडिंग लिस्ट पर जाकर सेव कर दीजिए. आपका आर्टिकल सेव हो जाएगा फिर जब वक्त हो तब आराम से पढ़िए.
बाद में पढ़ने का जुगाड़
कैलकुलेटर की तरह
क्रोम पर काम कर रहे हैं. कोई जरूरी गुणा भाग करना है और केलकुलेटर भी नहीं मिल रहा तो फिक्र नहीं करना. गूगल बाबा के पास इसका भी इलाज है. एड्रेस बार पर जाकर सीधे लिख दीजिए, 2+2 का उत्तर 4 ही मिलेगा. एकदम सही सही जोड़, घटाव, गुणा, भाग कर सकते हैं.खेलो Pacman Game
काम करते-करते थक गए या फिर थोड़ी बोरियत हो रही तो गूगल क्रोम पर मन बहलाने का भी इंतजाम है. बस एड्रेस बार में जाइए और Pacman Game टाइप कीजिए. Pacman Doodle गेम हाजिर है आपके लिए.
Pacman Game
तो ये कुछ जुगाड़ हैं जिससे आप गूगल क्रोम का पूरा फायदा उठा सकते हैं. वैसे इंटरनेट एक्सप्लोरर और सफारी चलाने वाले नाराज न हों, उनके लिए भी जल्दी कुछ पेश किया जाएगा. लेकिन अभी तो ब्रॉउजिंग की दुनिया के इकलौते राजा गूगल क्रोम से ही काम चलाइए.